Я уверен на все 100 процентов, что вы видели эти невероятно красивые рабочие столы iOS 14 и хотели бы себе сделать такой же.
Одним из элементом преобразования красивого экрана — являются фото виджеты.
Давайте посмотрим, что сейчас доступно для нас и как этим всем пользоваться.
Как добавить фото на виджет в iOS 14?
Честно говоря, программ для этой функции становится всё больше с каждым днём. Поэтому список будет достаточно большим.
Инструкции будут достаточно большими, но сделав шаги из них хотя бы раз, вы поймете логику работы и дальше не будет возникать вопросов.
ПОДСКАЗКА! Небольшой лайфхак, как добавлять виджет не с экрана виджетов и чтобы иконки не перемещались.
Зажимаем пальцем на пустом месте на рабочем столе, где хотите добавить виджет и затем нажимаем всё тот же плюсик справа сверху.
Widgetsmith
Один из самых нашумевших виджетов, который не так давно был в топе App Store.
Он покорил своей универсальностью, ведь здесь найдете большое количество видов виджетов, включая и фото.
Вот как всё работает, покажу на примере маленького размера:
- устанавливаем приложение Widgetsmith (ссылка, чтобы скачать);
- открываем его и нажимаем Add Small Widget;
- появляется новая строка, на которую и нажимаем;
- нажимаем на виджет;
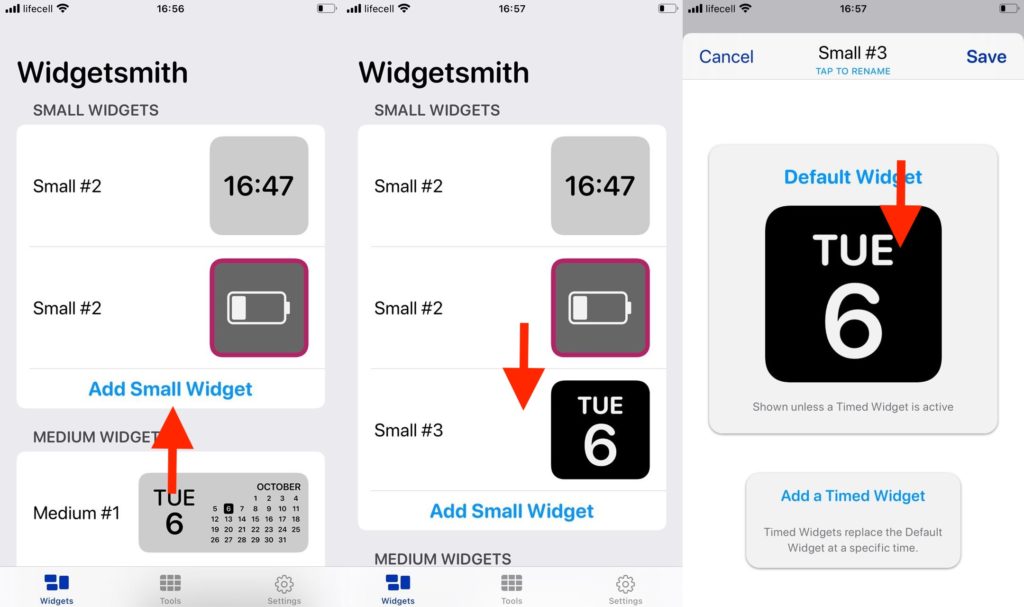
- в разделе Style, находим тип Custom;
- как видите, можно выбрать как одную фотку, так и альбом или даже фото с датой или днём недели (я выбрал первый вариант);
- внизу появляется пункт Selected Photo, который нужно выбрать;
- тапаем Choose Photo и открываются ваши фотки, из которых вам нужно что-то выбрать;
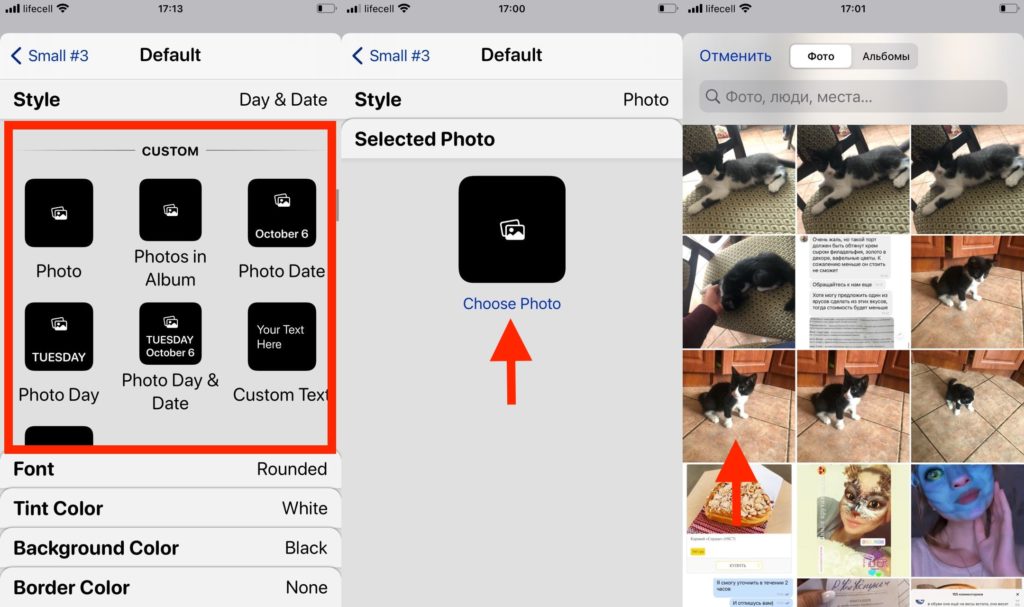
- нажимаем стрелку назад и затем Save;
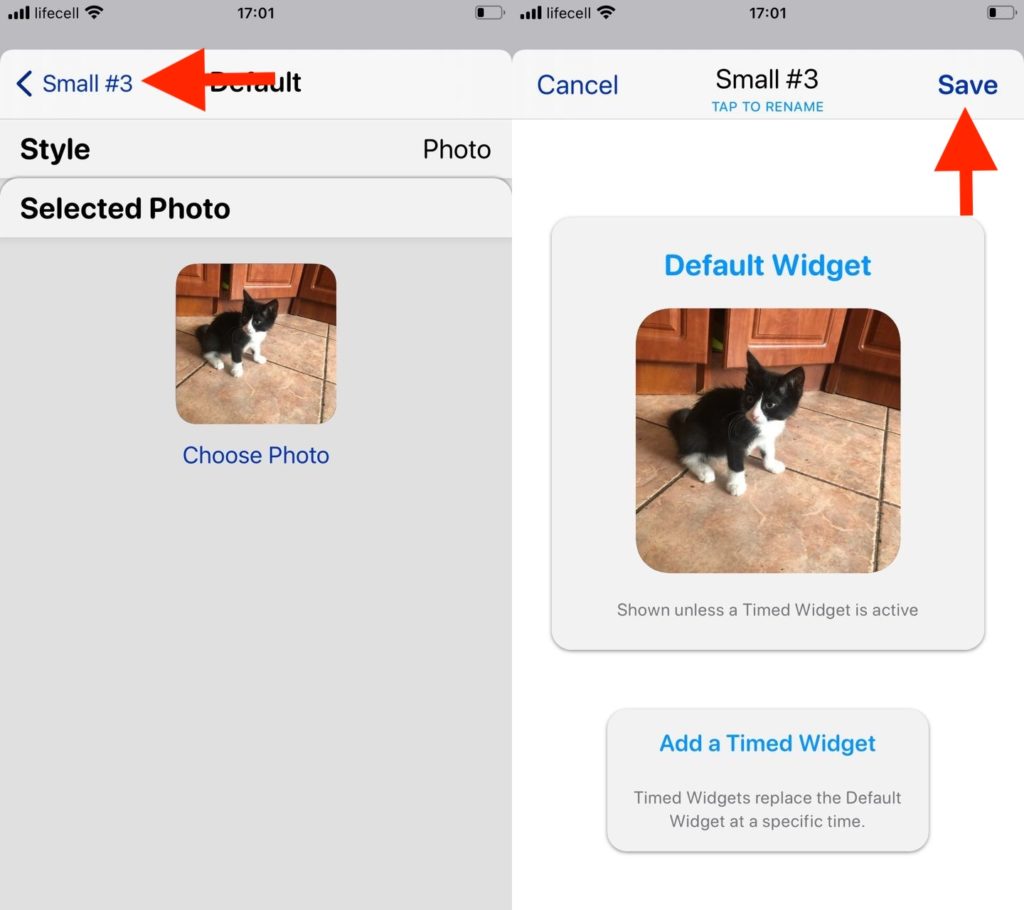
- идем на рабочий стол и листаем до экрана с виджетами;
- по старинке тапаем Изменить и Плюс, выбираем из списка Widgetsmith;
- выбираем размер и затем Добавить виджет;
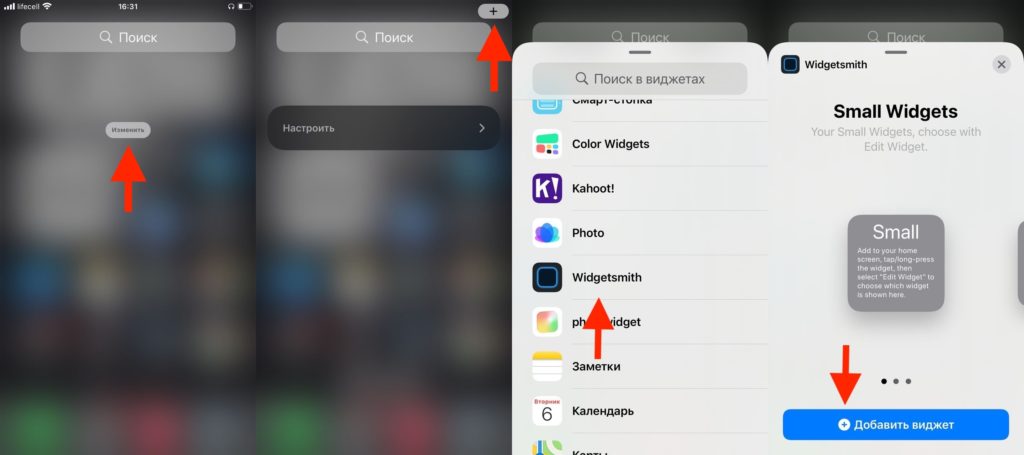
- если выбралось что-то не то или ничего не показывает, то зажимаем на виджете и затем Изменить виджет;
- нажимаете на название и выбираете последнюю строчку, что является последним созданным виджетом.
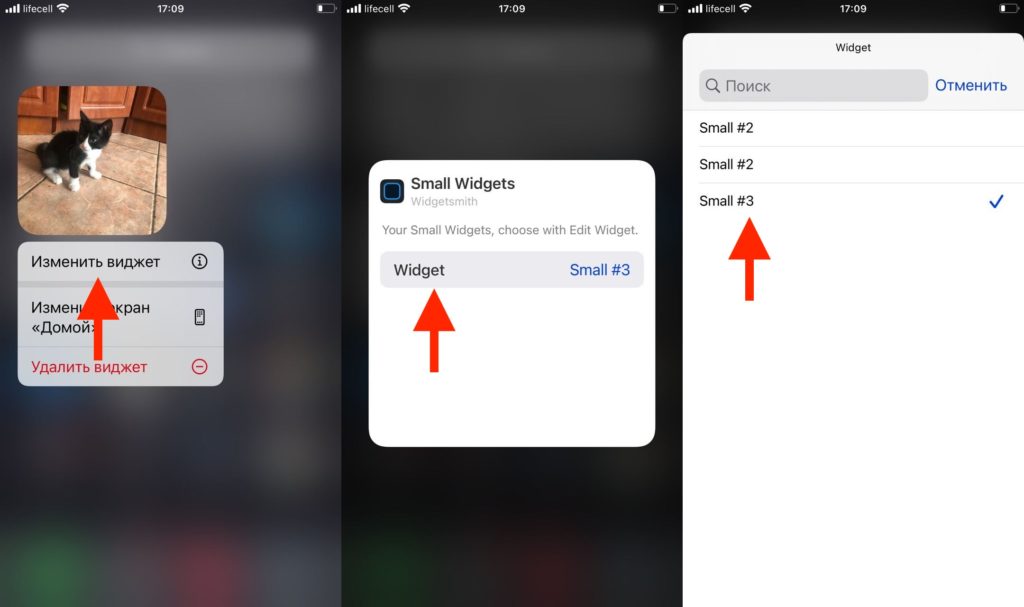
Все любят этот виджет за то, что у него достаточно крутой стиль и как вы уже поняли, вы сможете добавить много виджетов и потом выбрать для каждого из них своё фото.
Photo Widget : Simple
Ещё один виджет, но он посвящен исключительно фотографиям. Он весьма неплох в своей функциональности.
Суть очень проста — вы создаете альбом и добавляете туда любое количество фоток, от 1 до бесконечности.
Затем создаете виджет нужного размера и выбираете нужный альбом из списка. Чтобы было удобнее ориентироваться, называйте альбомы уникальными именами.
Вот инструкция:
- устанавливаем себе приложение Photo Widget : Simple (скачать тут);
- запускаем его и нажимаем Плюс для создания нового альбома;
- пишем названием и затем Confirm;
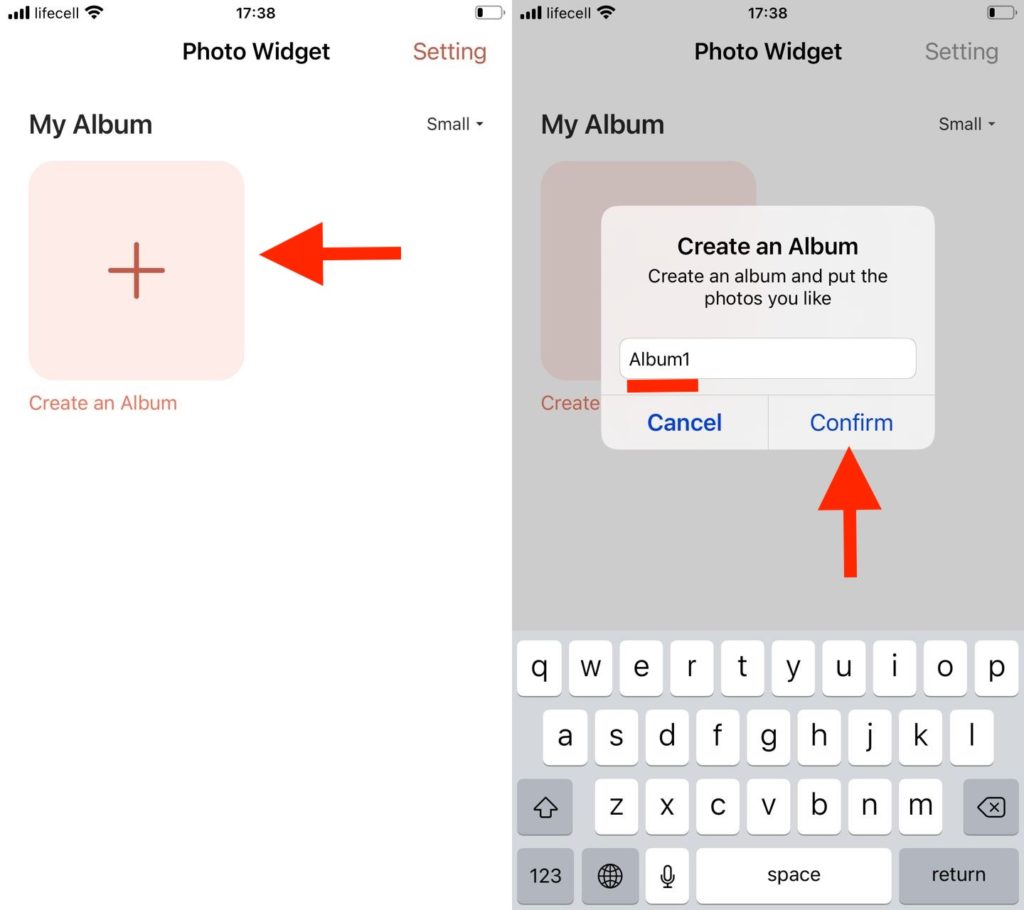
- отмечаем все нужные фотки и потом Добавить;
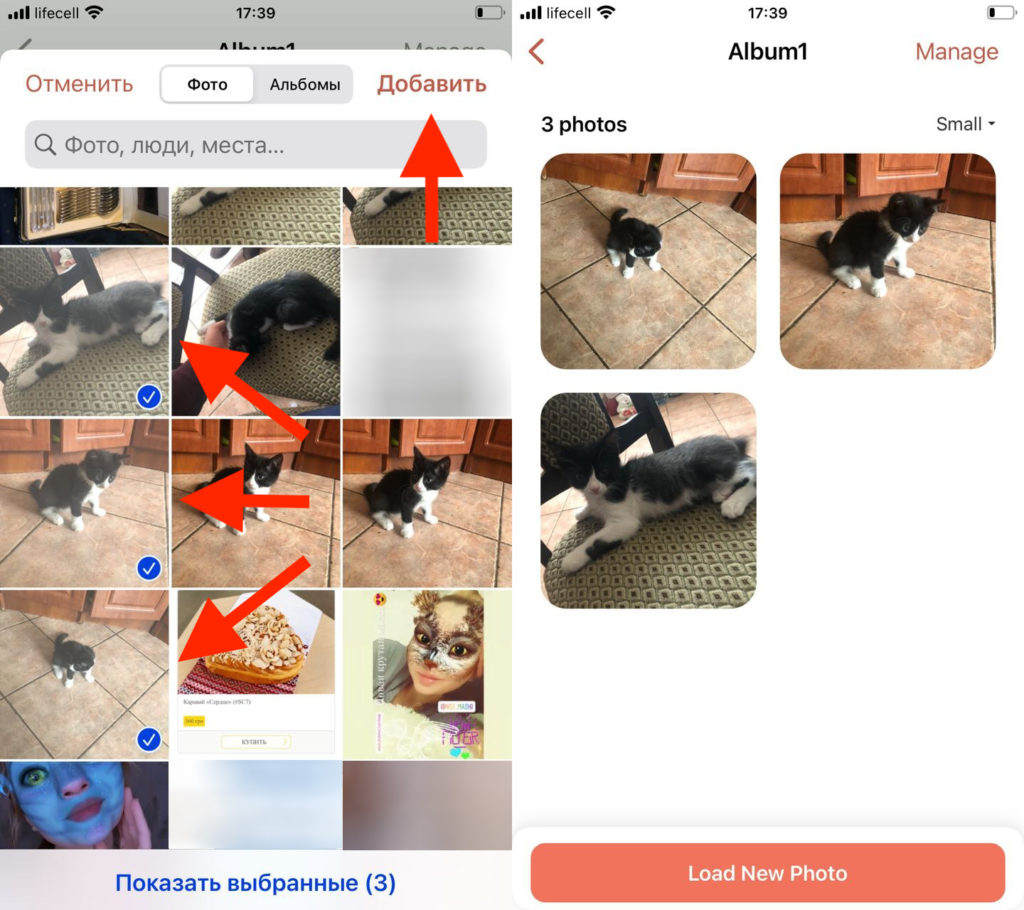
- идем на страничку виджетов и нажимаем Изменить и затем Плюс;
- внизу выбираем название photowidget;
- выбираем размер и затем Добавить виджет.
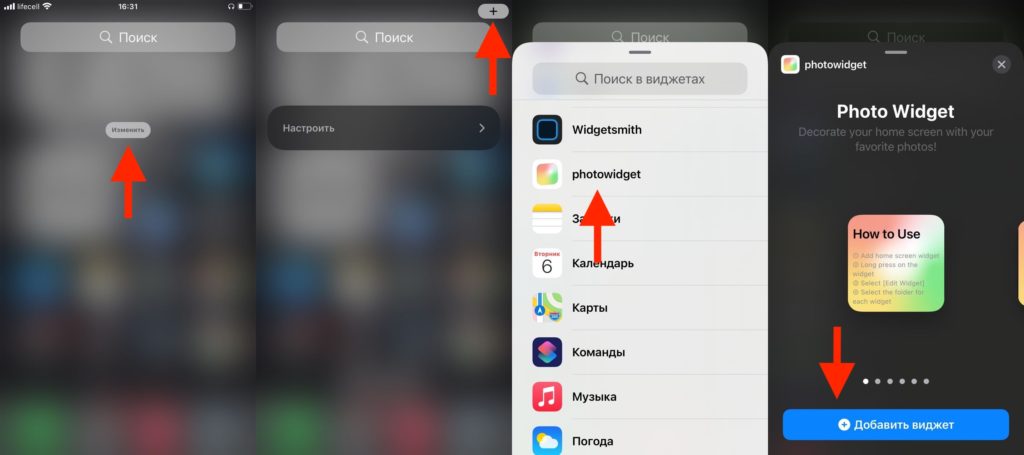
- зажимаем пальцем на новом виджете и выбираете Изменить виджет;
- затем, в первом пункте выбираете нужный альбом, а во втором — интервал времени смены фотки.
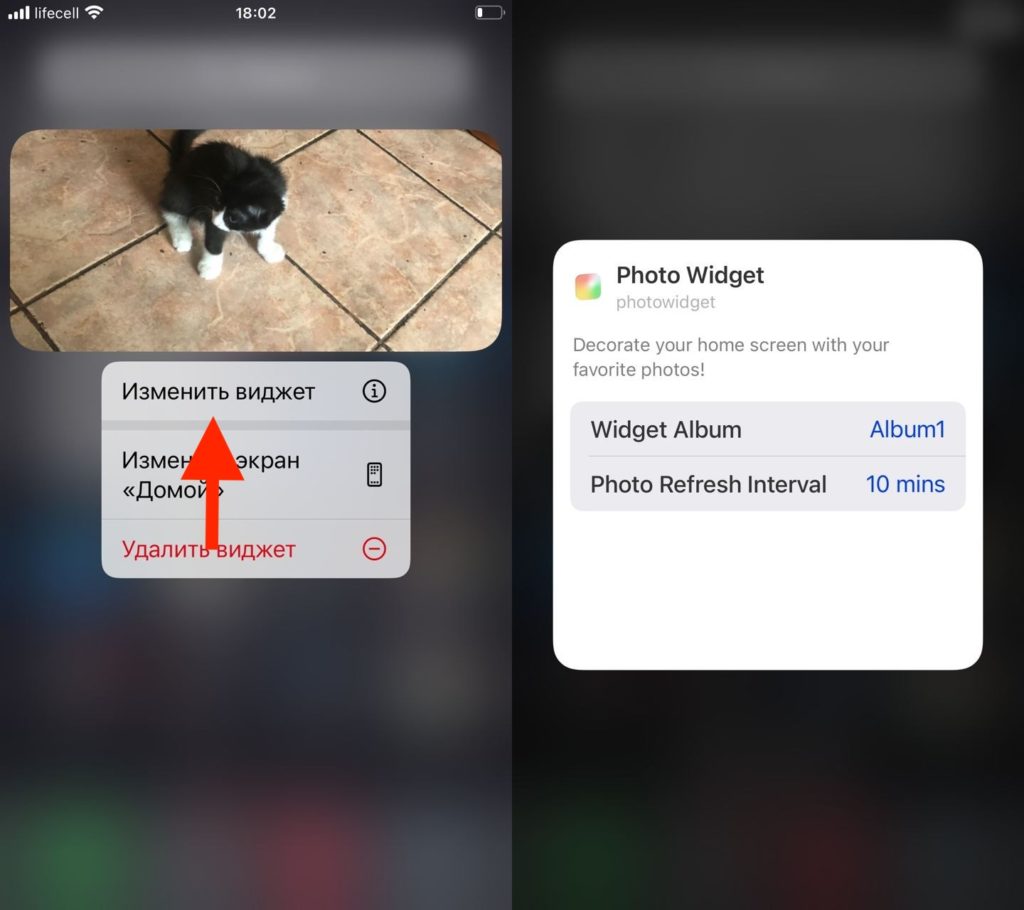
Как видите, тут инструкция намного меньше и функционал очень прост. Тем не менее, для большинства этого будет более чем достаточно.
Color Widgets
Ещё один изумительный виджет, который нашёл очень большую аудиторию и теперь миллионы людей пользуются им.
Он хорош тем, что имеется очень большое количество настроек и выглядит потрясно.
Вы сможете разместить как одну фотографию, так и добавить такие элементы как индикатор батареи, дату, время и прочее.
Давайте знакомится с тем, как работать с этой программой:
- устанавливаем приложение Color Widgets (вот ссылочка);
- нажимаем на виджет, чтобы зайти в его настройки (если его нет, то создаем новый вариант плюсиком справа);
- в строчке Widget, выбираем Photo Only, если нужна только фотография (есть и другие варианты, когда поверх фото будет календарь, часы и другое);
- нажимаем Add Photo и выбираем фотографию;
- чтобы всё сохранить, тапаем SET WIDGET;
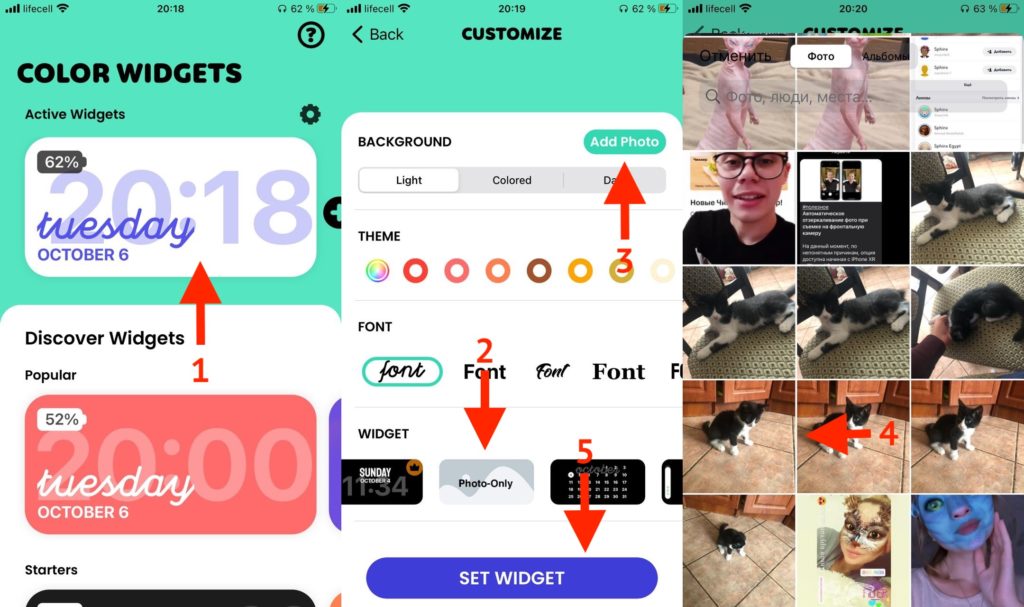
- выходим из программы и снова переходим на страничку с виджетами;
- нажимаем сперва Изменить и затем Плюс;
- внизу выбираем Color Widgets;
- затем листаем до нужно размера и Добавить виджет;
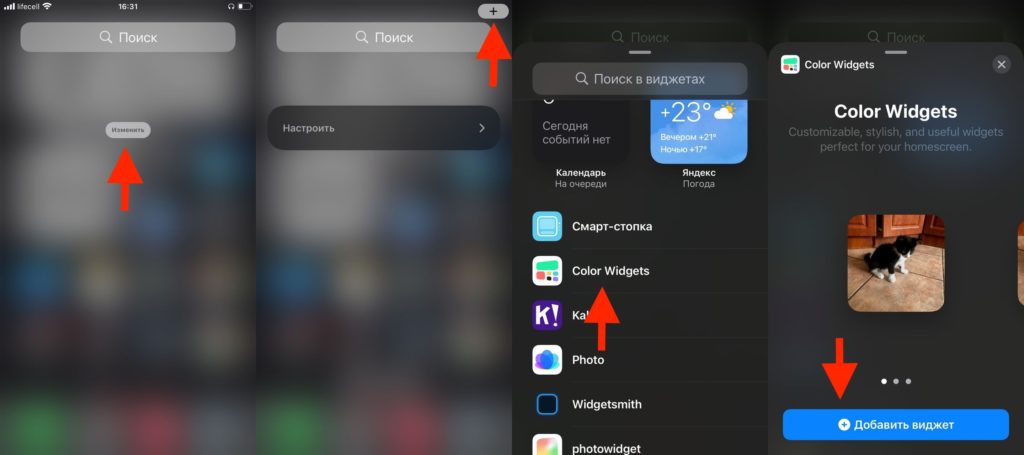
- зажимаем на пальцем на виджете и затем Изменить виджет;
- выбираете нужный вариант.
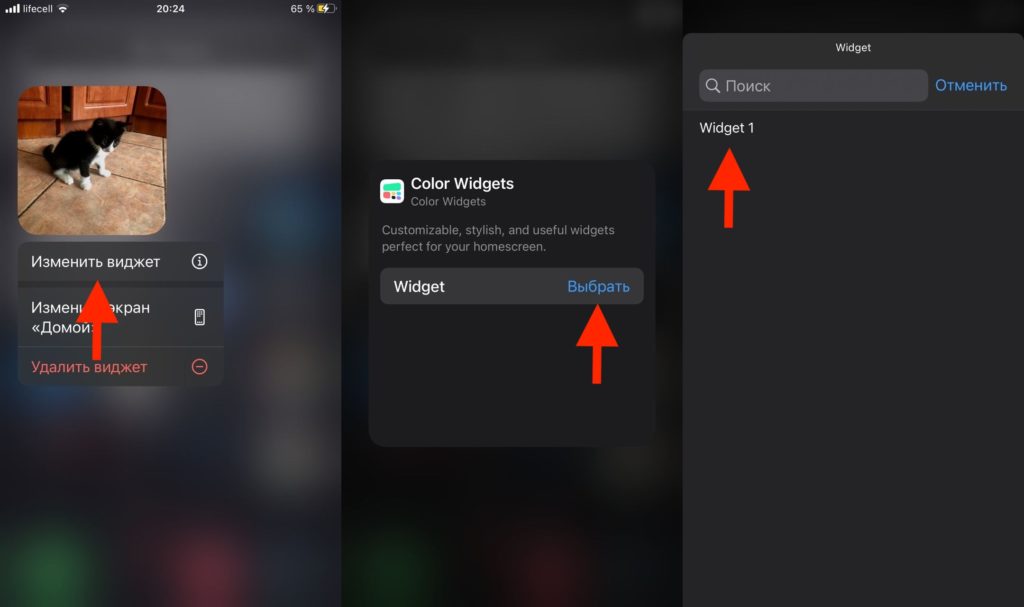
Вот и всё. Можете играться с настойками во время создания виджета. Ничего страшного не случится, ведь его просто можно удалить и создать всё с нуля.
Стандартный вариант
Компания Apple сделала свой фото виджет и его суть заключается в том, что он показывает случайные фотки из раздела Для вас.
Вы не можете выбрать что-то своё и это невероятно бесит. Но если этот момент вас устраивает, то вот как его сделать:
- идем на страничку виджетов и нажимаем Изменить;
- теперь плюс в правом верхнем углу;
- листаем вниз и находим виджет Фото;
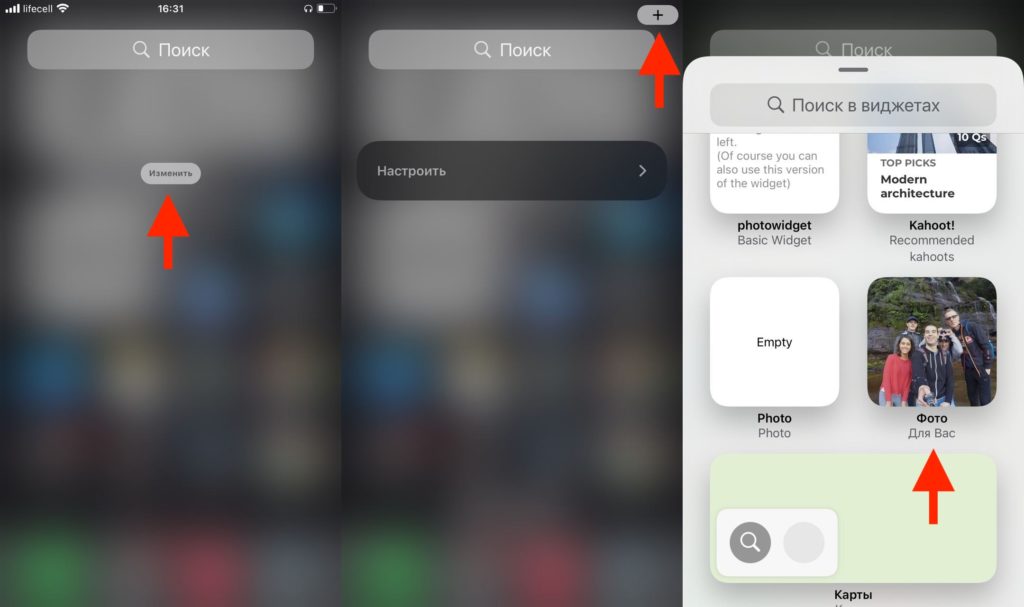
- листаете, чтобы выбрать подходящий для вас вариант и затем нажимаем Добавить виджет;
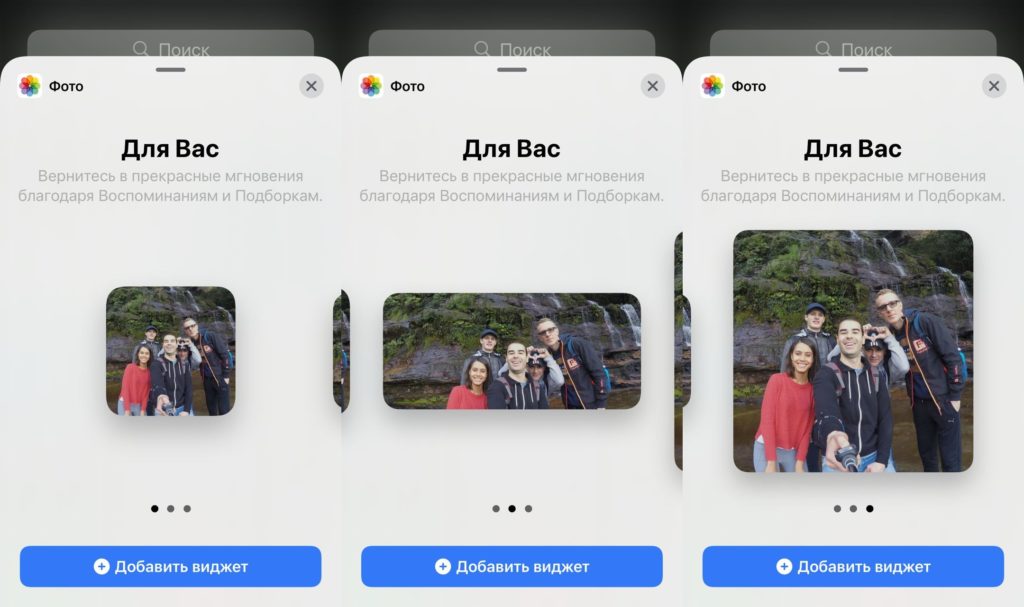
- перетягиваете его на удобное для вас место на рабочем столе.
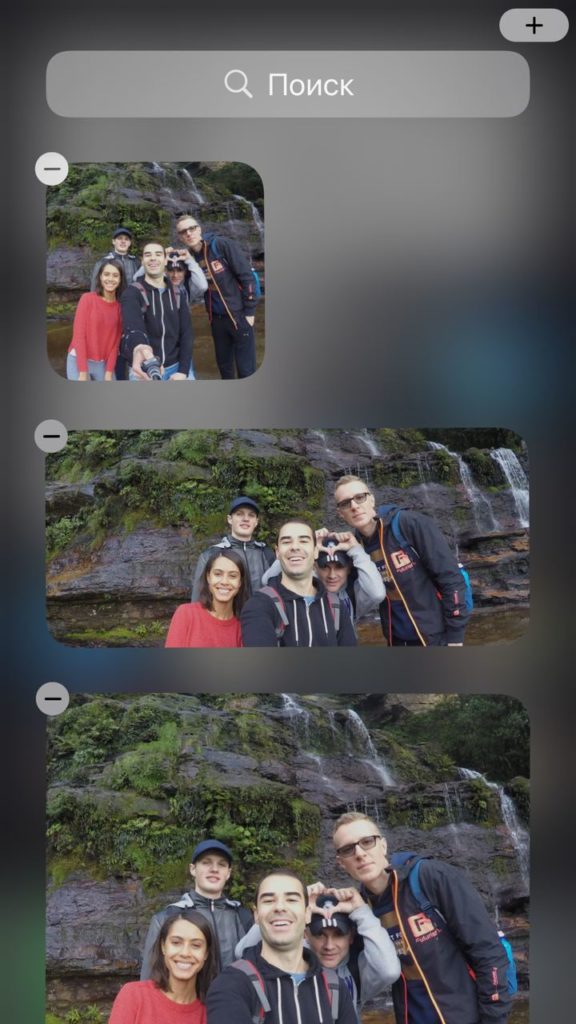
Когда уже всё создано, принцип работы точно такой же, как с обычными иконками. Перетягивать их можно только в режиме, когда всё дрожит.
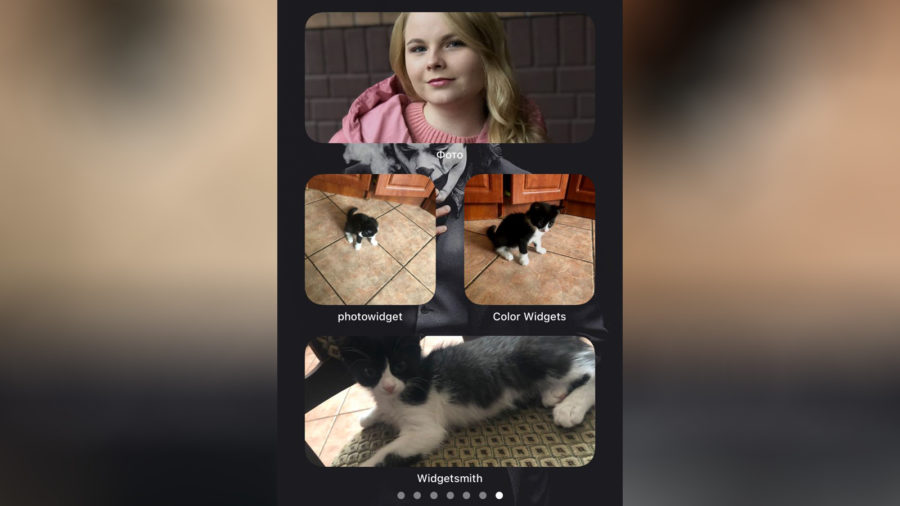


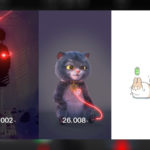

Добавить комментарий