После сложившихся обстоятельств, люди всё больше и больше пользователей начинают использовать приложение Zoom для онлайн конференций.
В связи с этим, у многих начало возникать очень много вопросов, вроде как скачать Зум, как его установить и конечно же работать в нем.
Я нашёл самые популярные проблемы и на каждый из них будет ответ в виде инструкций.
Ищем нужный пункт в этом списке:
- Как установить Zoom на компьютер/на смартфон?
- Как подключиться к конференции Zoom (без установки)?
- Как создать аккаунт в Zoom?
- Как организовать конференцию в Zoom?
- Как пригласить людей на конференцию в Zoom?
- Как в Zoom найти контакт? Как добавить?
- Как поменять задний фон в Zoom?
- Нет звука в Zoom. Как настроить звук?
- Не работает микрофон. Что делать?
- Почему не работает камера в Zoom?
- Включение демонстрации экрана в Zoom. Как рисовать?
- Где в Zoom поднять руку?
Как скачать программу Zoom на компьютер/на телефон
Если вы хоть немного знакомы с системой установки приложений на компьютер и смартфон, то у вас не возникнет проблем.
Чтобы избежать проблем с вирусами, используйте лишь проверенные ресурсы для скачивания установочных файлов.
- Компьютер/ноутбук — https://zoom.us/download#client_4meeting.
Заходите по этой ссылке — нажимаете Загрузить под словами «Клиент Zoom для конференций».
Автоматически скачивается файл для установки под вашу операционную систему и затем просто запускаем его. Действуем шагам на экране.
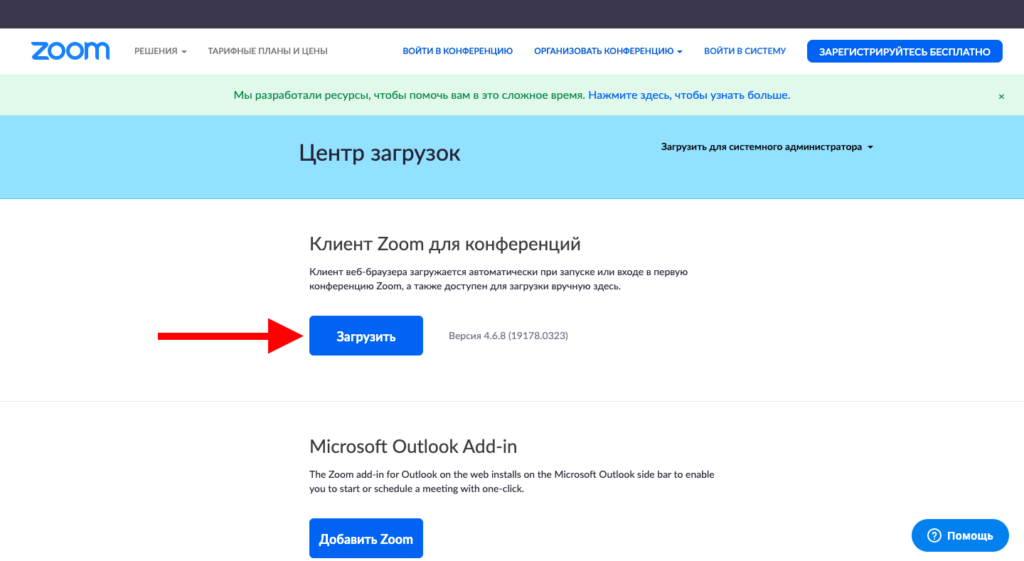
- Смартфон — ДЛЯ IOS, ДЛЯ ANDROID. Выбираете ссылку, которая соответсвует вашей ОС.
Не забывайте использовать только последнии версии программы для её корректной работы.
Zoom: как войти в конференцию
Разработчики программы Зум постарались сделать так, чтобы вы могли подключится к конференции как можно быстрее.
Желательно скачать и установить приложение заранее (прошлая часть статьи). Подготавливаемся заранее.
Дальше, вам должны прислать письмо с номером конференции через почту, возможно это будет просто ссылка или просто номер и всё.
Без регистрации
Для ПК сделал инструкцию лишь для macOS. Пользователям Windows переживать не стоит, действия аналогичные.
- Через компьютер. Заходим в Зум и нажимаем Войти в конференцию.
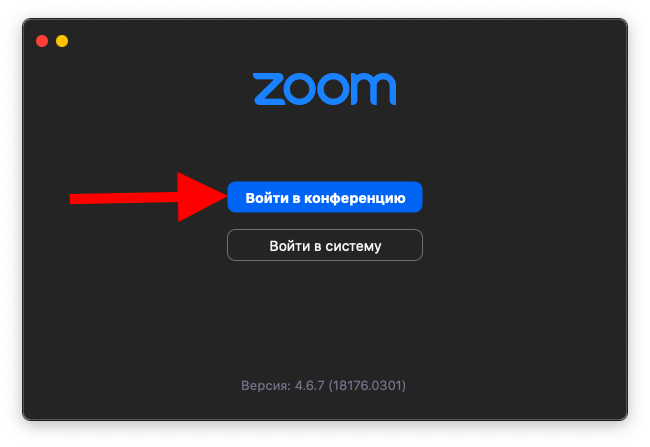
- В следующем окне вводим Идентификатор конференции, свое имя и клацаем Войти.
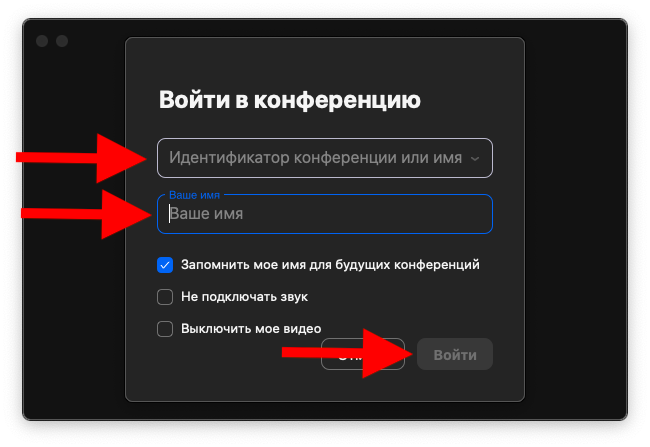
Тут будет такая же история с iOS. Если у вас Android, просто делайте такие же действия.
- Через смартфон. Сперва заходим в программу Зум и нажимам Войти в конференцию.
- Точно также пишем «идентификатор», «имя» и тапаем Войти.
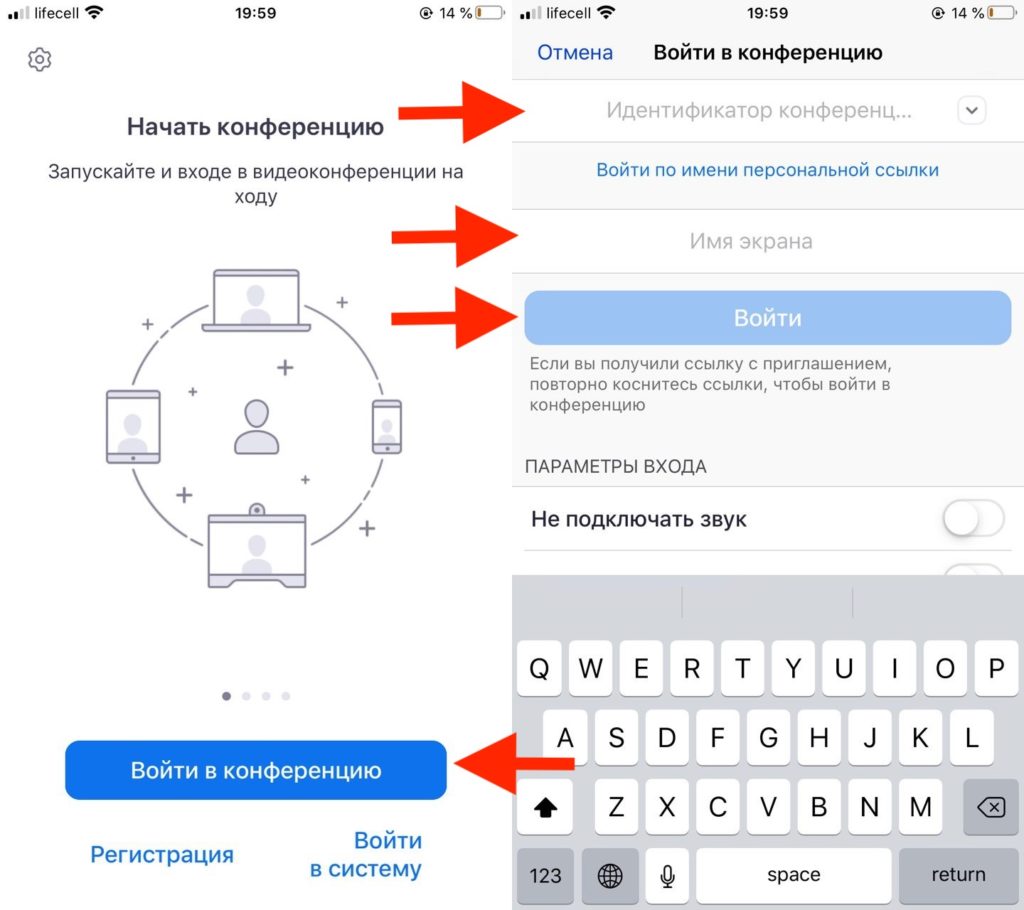
Всё делается за считанные секунды и как видите, даже проходить регистрацию не нужно.
Если вы авторизированы
Вполне возможно, что вы прошли регистрацию перед конференций. В этом случае шаги подключения будут не сильно отличаться.
- Через ПК. Запустив программу, нажимаем Войти. Дальше «ID конференции», «имя» и нажимаем ещё раз Войти.
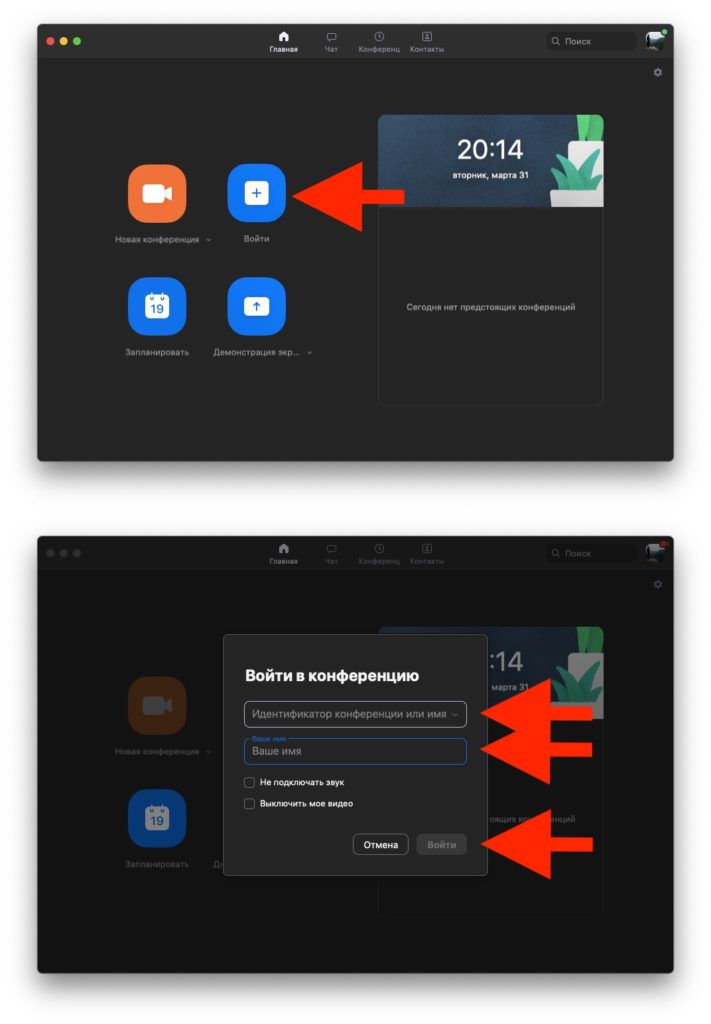
- Через девайс. Опять нажимаем Войти, «номер ID» с «именем» и снова Войти.
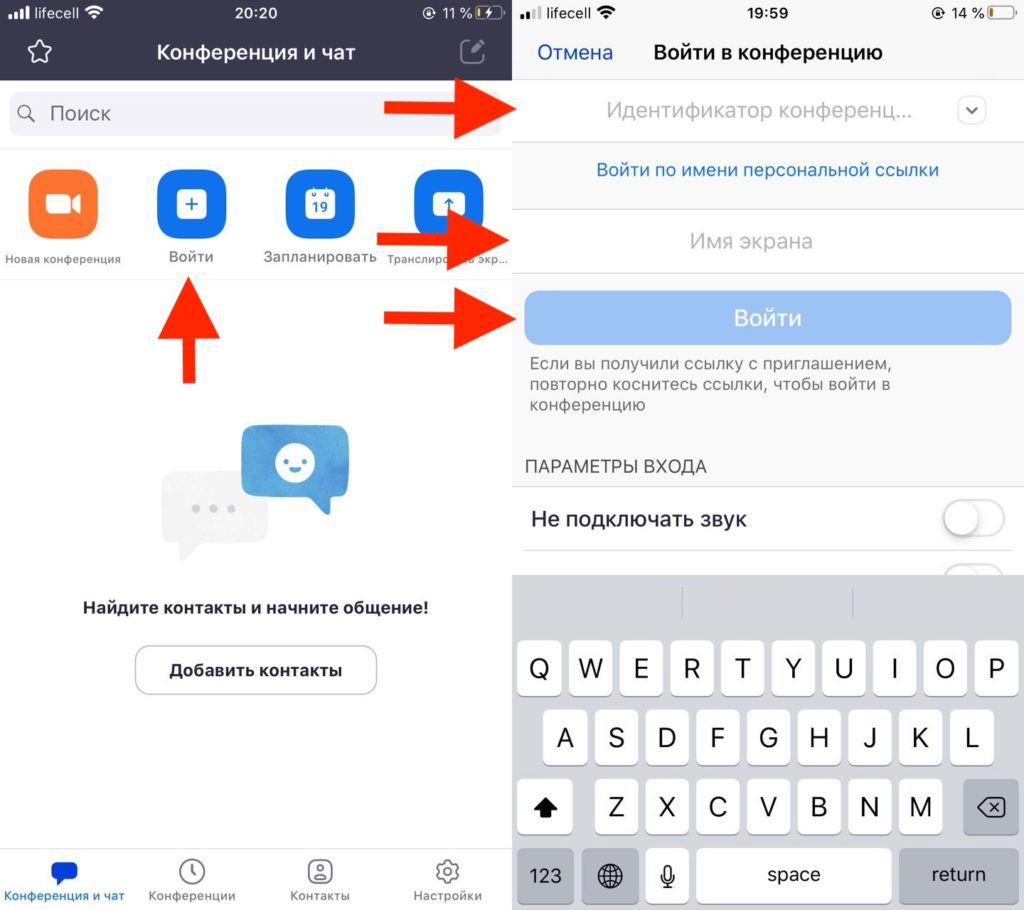
Знаю, что все инструкции практически одинаковы. Но есть пользователи, которым инструкции наверняка могут пригодится.
Как зарегистрироваться в Zoom?
Регистрация является весьма важным процессом, так как она открывает целый ряд возможностей программы Зум.
Для начала, вы сможете создавать конференции, планировать их и много всего остального.
Опять же, разработчики постарались, чтобы вы не тратили много времени на создание аккаунта.
Вам достаточно просто сделать такие шаги:
- Компьютер. Открываем клиент Зума, нажимаем Войти в систему.
Вы можете создать профиль с нуля (Зарегистрироваться бесплатно), либо просто войти через Гугл или Фейсбук.
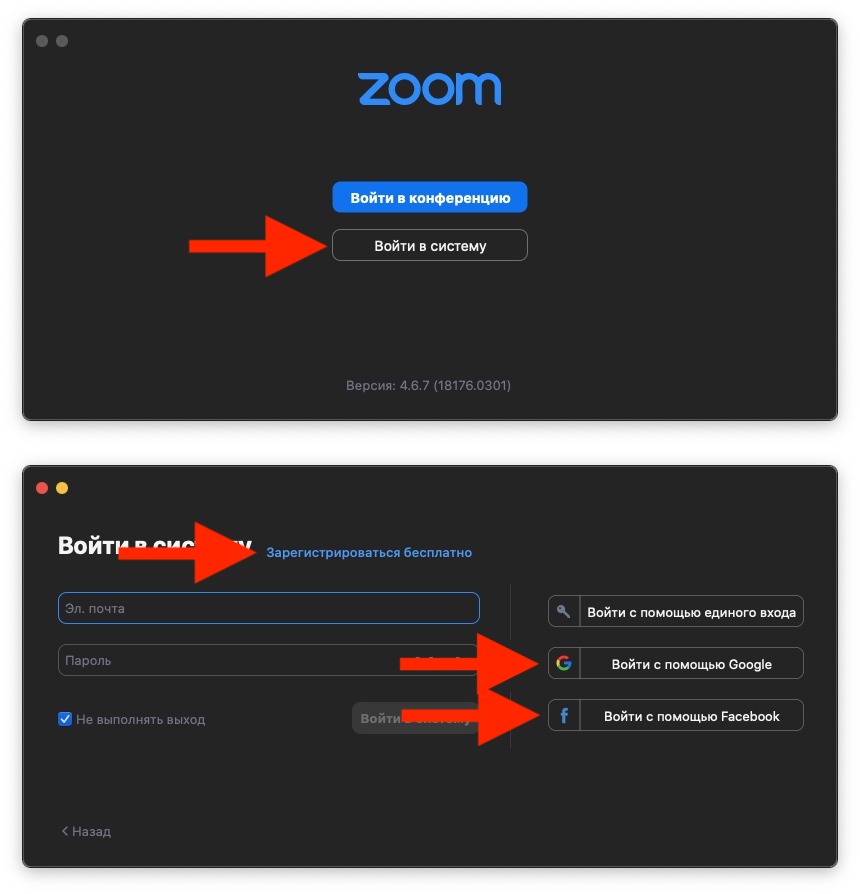
- Смартфон. Тут вас ждёт такая же история, просто немного другой интерфейс.
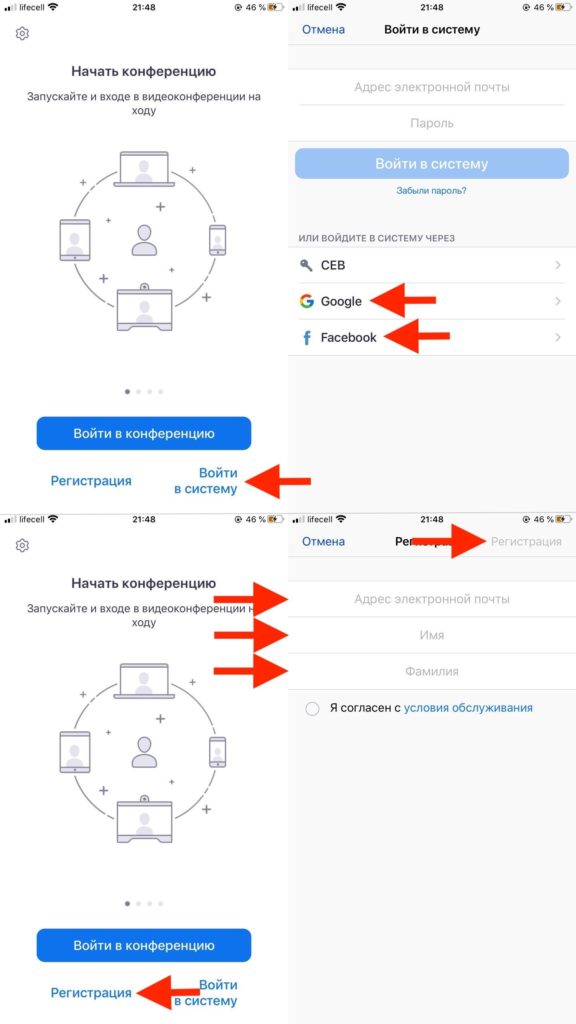
Как по мне, самый удобный и быстрый способом это конечно Google или Facebook. Но тут уже решать только вам.
Zoom: как создать конференцию
Вот вы создали свой аккаунт и теперь пришла пора организовать свою первую конференцию в Зум.
Предупреждаю сразу, ничего сложно в этом процессе нет. Как только вы сделаете это один раз, дальше будете делать это без моей помощи.
Инструкция максимально простая:
- Через ноутбук/ПК. Открываем программу Зум и заходим в свой профиль.
- Нажимаем Новая конференция.
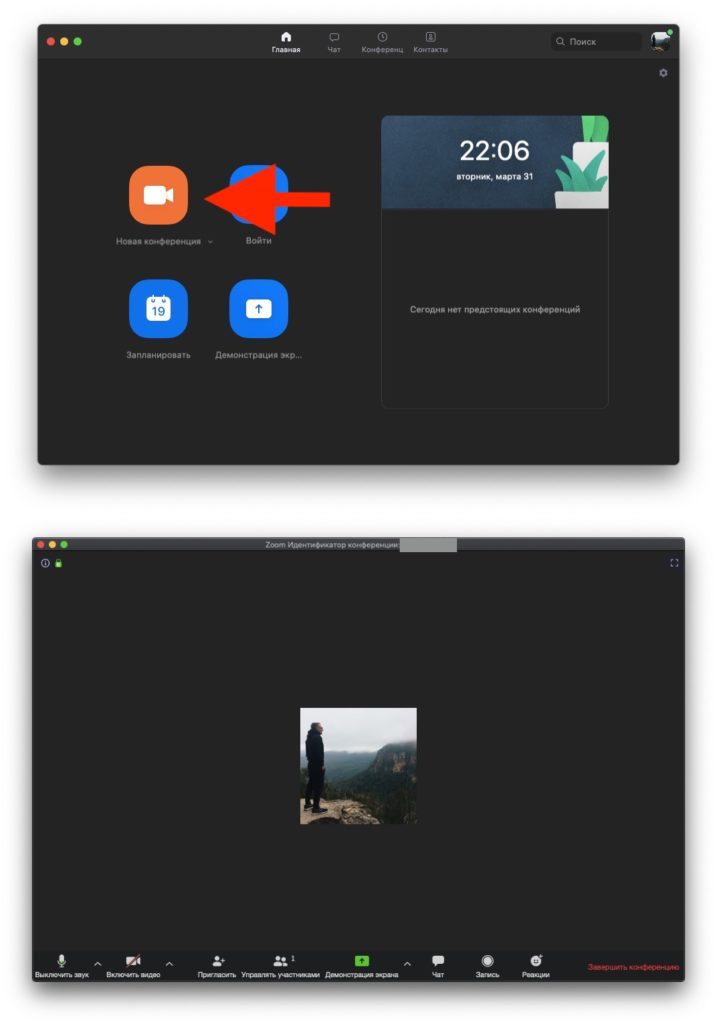
- Смартфон. Открываем приложение, нажимаем Новая конференция — Начать конференцию.
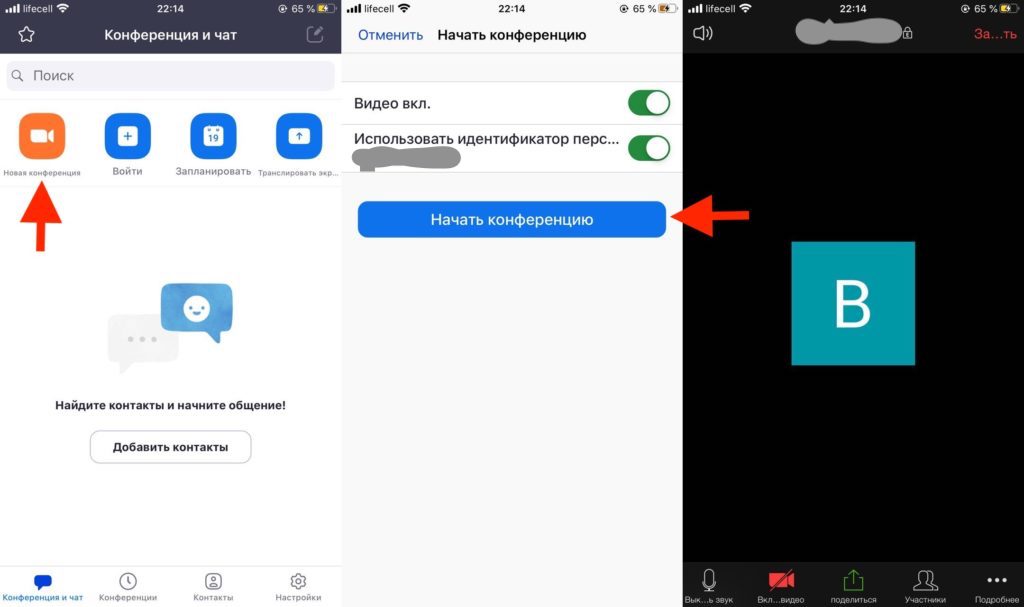
В обоих случаях не забываем, что для создания конфы нужно иметь учетную запись.
Процесс её создания можно увидеть немного выше, в прошлой части материала. А мы переходим к добавлению людей в это мероприятие.
Как пригласить участников на конференцию в Zoom?
Вот вы создали свою конфу и пора приглашать учеников, друзей или колег, чтобы они могли присоединится.
Для этого, делаем такие действия:
- ПК. Нажимаем Пригласить, затем Копировать URL или Копировать приглашение.
- присылаем первый или второй вариант на почту, мессенджер или другие варианты.
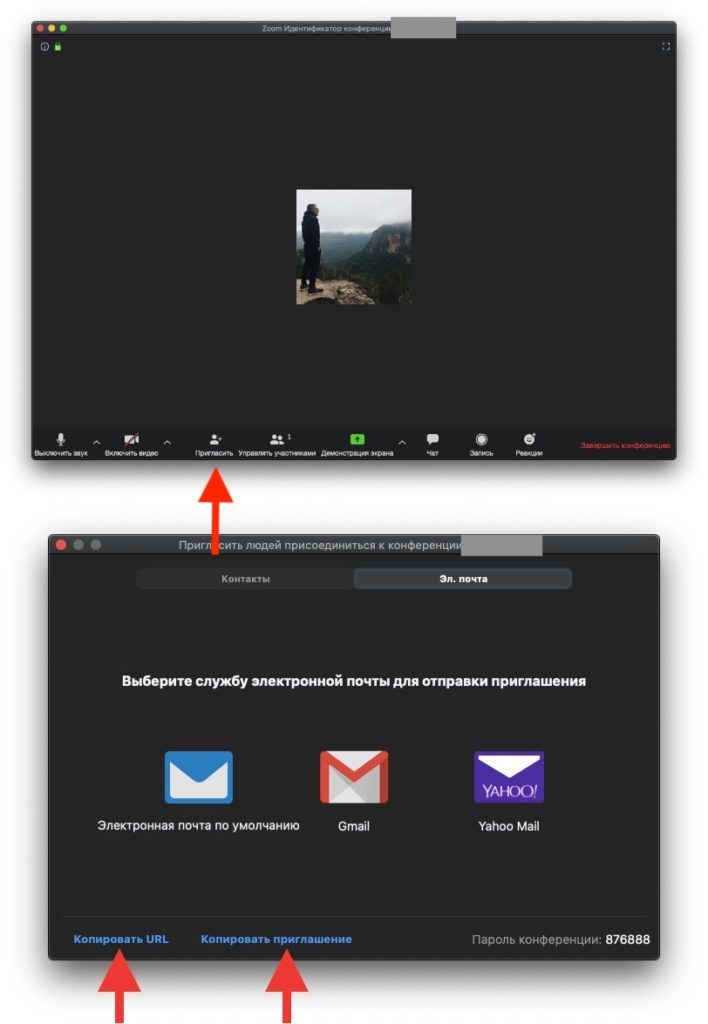
- Смартфон. Во время проведения конференции, нажимаем Участники — Пригласить и выбираем нужную для вас опцию.
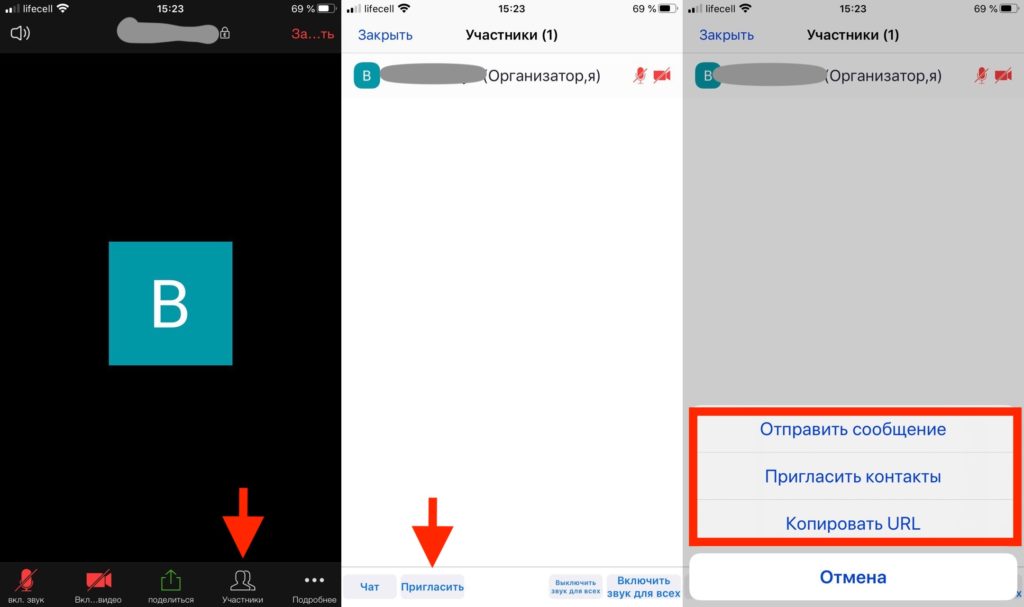
Копировать URL — присылается только ссылка конференции, Копировать приглашение — кроме ссылки, будет ещё ID и пароль конференции.
Как добавить контакты в Zoom?
Когда вы будете пользоваться Зумом на постоянной основе, то можно добавлять пользователей в Контакты.
Это весьма удобно, если нужно создать с этим человеком конференцию или пригласить именно его.
Вот шаги для того, чтобы найти пользователя:
- На ноуте. заходим на вкладку Контакты, нажимаем Плюсик и затем Добавить контакт;
- пишем «e-mail» нужного человека и клацаем Добавить.
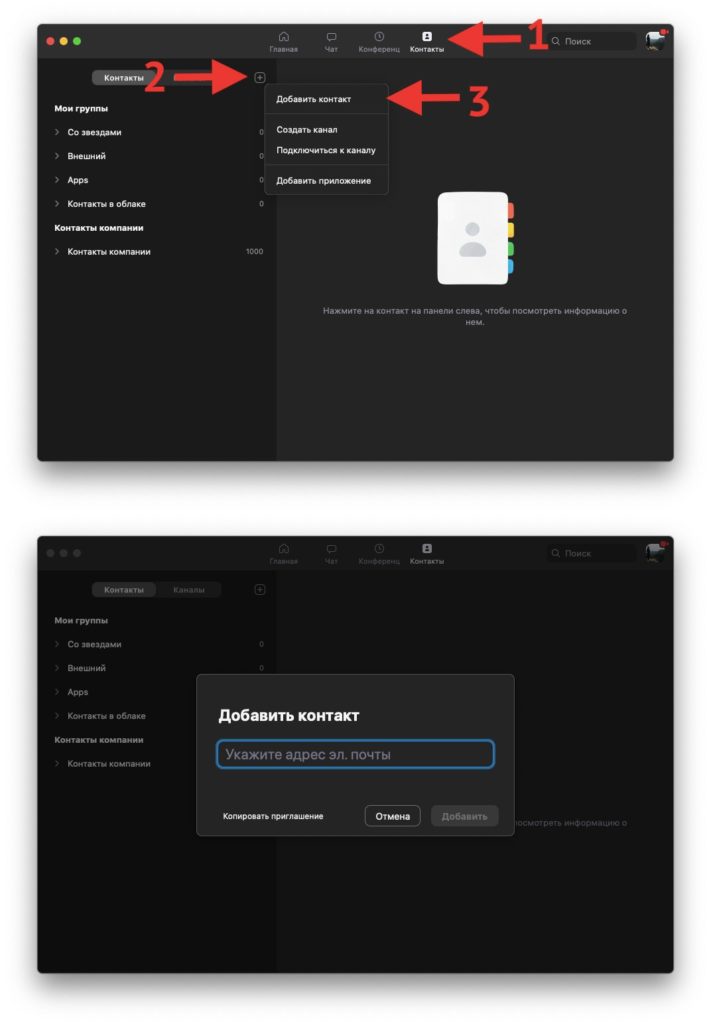
- На телефоне. Переходим на вкладку Контакты, нажимаем Плюсик и затем Добавить контакт. Пишем e-mail пользователя.
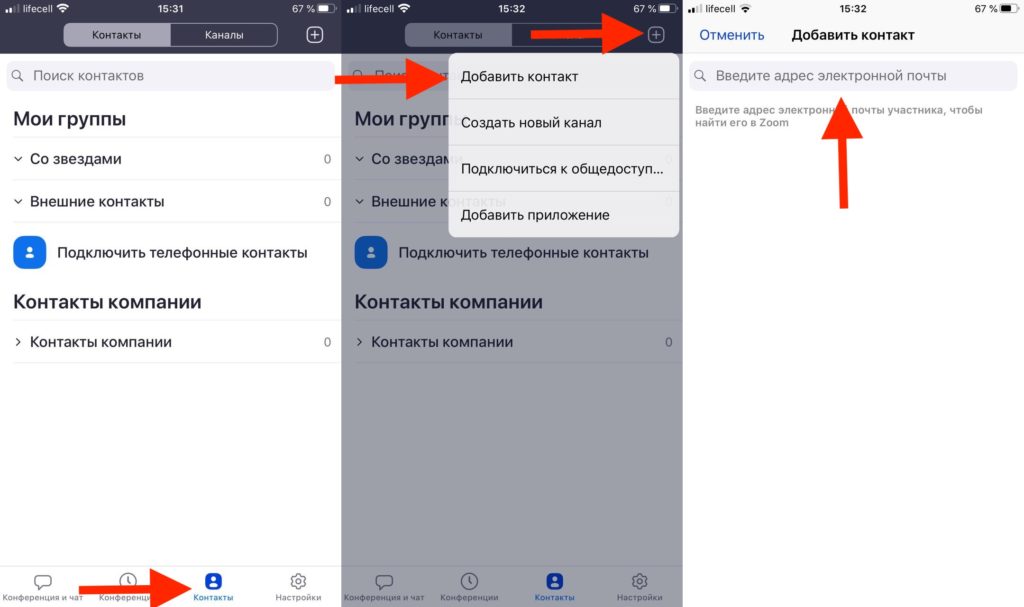
Опять же, когда один раз сделаете по инструкции, во второй раз сможете повторить самостоятельно.
Как в Zoom сделать виртуальный фон?
Представим ситуацию, что у вас дома полнейший бардак и не хочется его показывать на камеру.
Пользователи Skype знают фичу, когда задний фон размывается и ничего не видно.
В Зум есть похожая история, только тут есть стандартные фоны, либо вы можете использовать свои фото и картинки.
Чтобы поменять виртуальный фон, следуем таким шагам:
- На компьютере. Нажимаем на стрелочку внизу (возле значка включить видео) и затем выбираем Выбор виртуального фона.
- Нажимаем на вкладку Виртуальный фон и справа видим меню, где можно добавить свою картинку или выбрать стандартную.
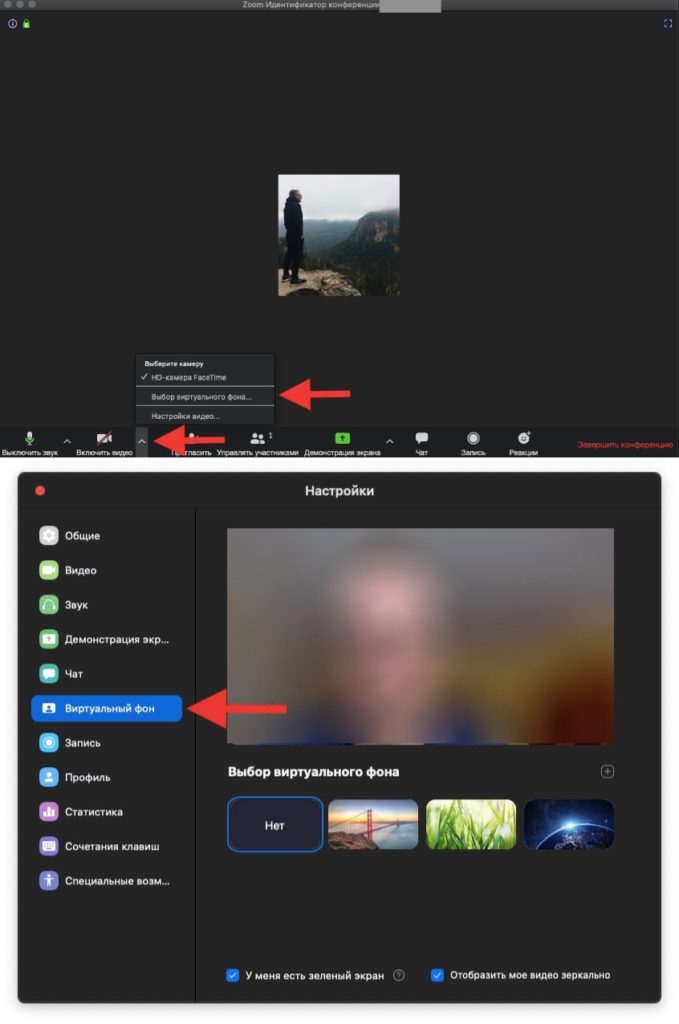
- На девайсе. Выбираем Подробнее, затем Виртуальный фон и нажимаем на нужное вам изображение.
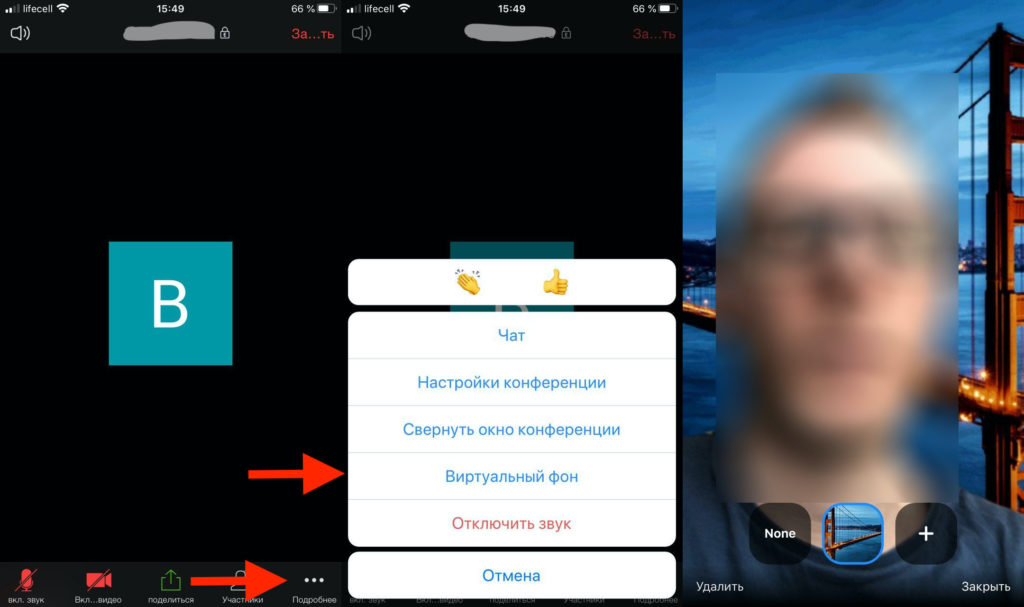
Сразу хочу предупредить, что эта опция доступна не на каждом устройстве.
Бывает такое, что характеристики смартфона или ПК просто не соответствуют требованиям, чтобы можно было изменить фон.
Не работает звук в Zoom конференции. Как включить звук?
Вот вы разобрались во всех основных аспектах работы Зум, но как на зло не слышно собеседника.
Такое бывает, что просто нет звука и могу сказать сразу, что паниковать точно не стоит.
Обычно всё можно исправить за считанные секунды, если знать что делать.
Вот ваши действия, если не работает звук:
- На ПК. Если прошлый пункт не помог, нажимаем Стрелочку — Настройки звука.
- 1 — нажимаем Проверить динамик, вы должны услышать мелодию.
- 2 — если музыка не была слышна, выбираете другой динамик для вывода звука.
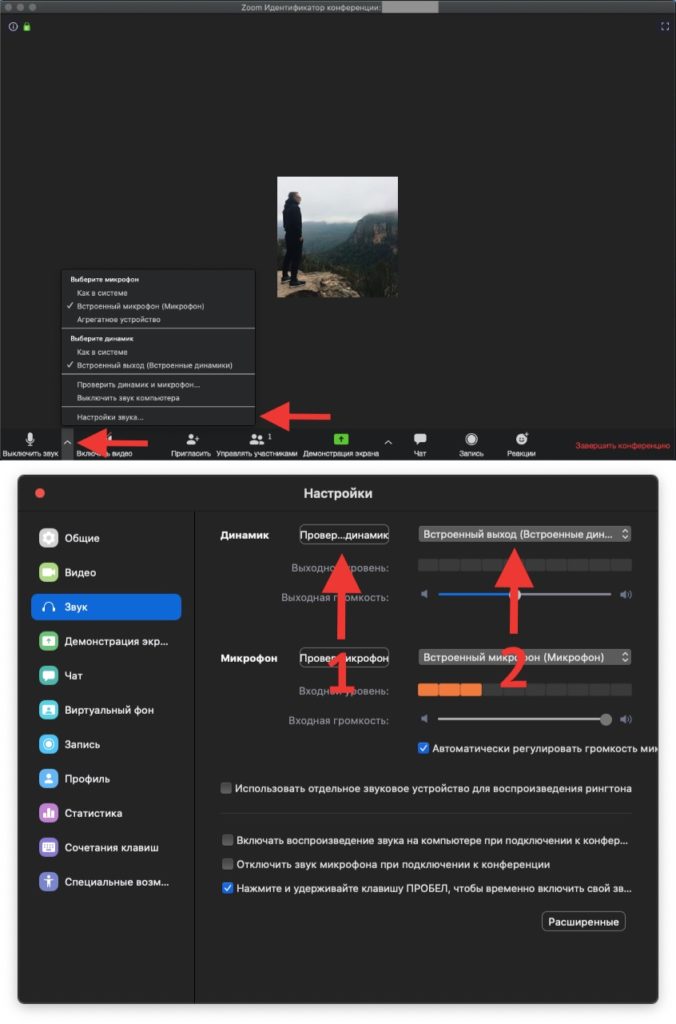
- На смартфоне. Просто проверяем значок справа сверху, чтобы он не был перечеркнут.
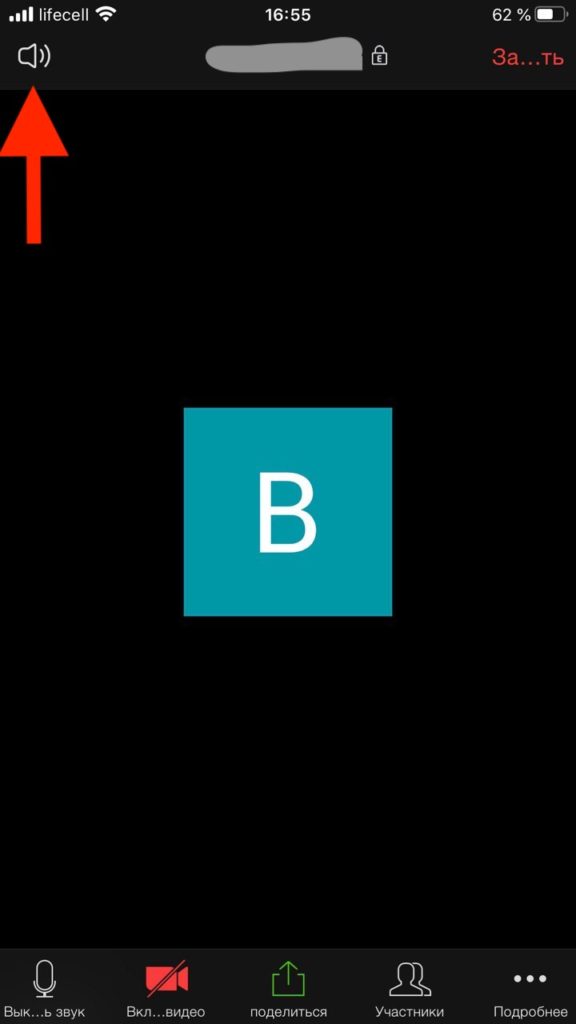
Вот и вся история со звуком, теперь переходим к микрофону, который тоже может не работать.
Zoom: не работает микрофон. Как включить?
Может такое случится, что вас не слышат и тогда стоит обратится за помощью к настройке микрофона.
В Зуме этот момент тоже исправляется очень быстро, так что собеседники вас услышат уже через пару секунд.
Исправляем ситуацию следующим образом:
- На PC. Сперва проверяем, что слева не перечеркнут значок микрофона. Если есть красная полоска, нажимаем на него.
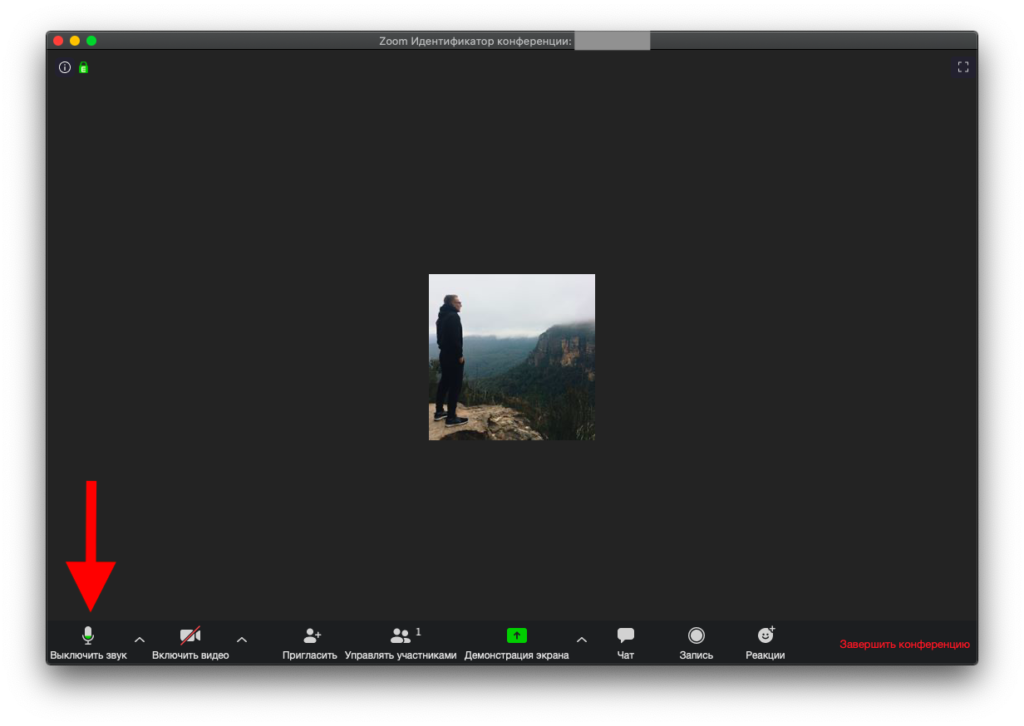
Если не удалось решить проблему, продолжаем действовать по инструкции:
- Снова нажимаем Стрелку, Настройки звука.
- 1 — Нажимаем Проверить микрофон, что-то говорим и слушаем наш голос.
- 2 — Если ничего не слышно, просто выбираем микрофон из списка.
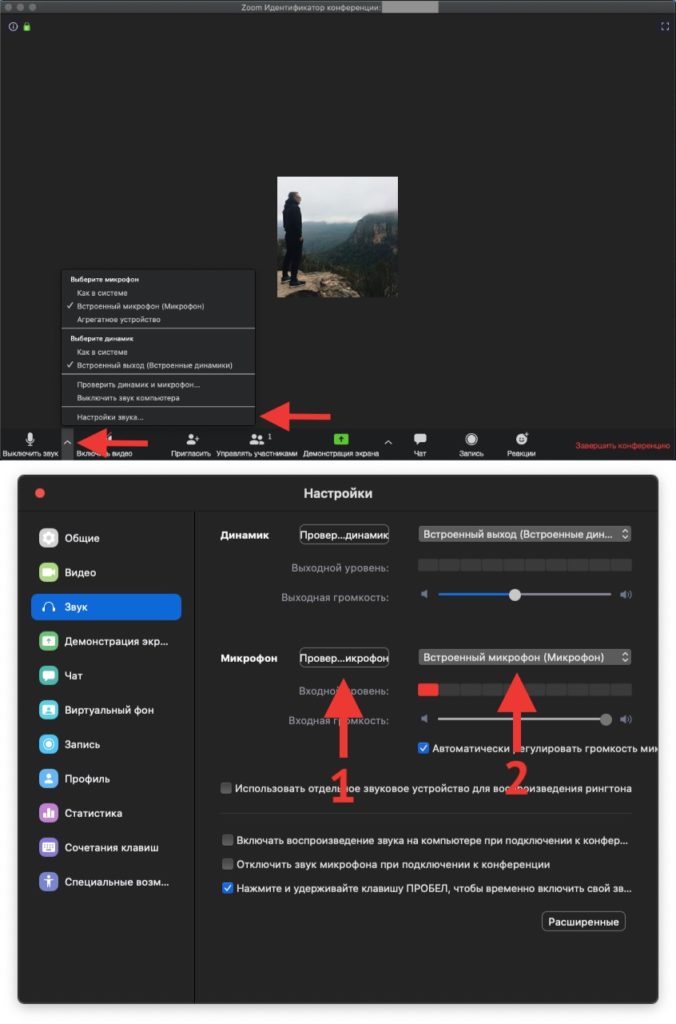
- На телефоне. Тут ситуация чуточку проще, просто проверяем, чтобы значок микрофона не был перечеркнут.
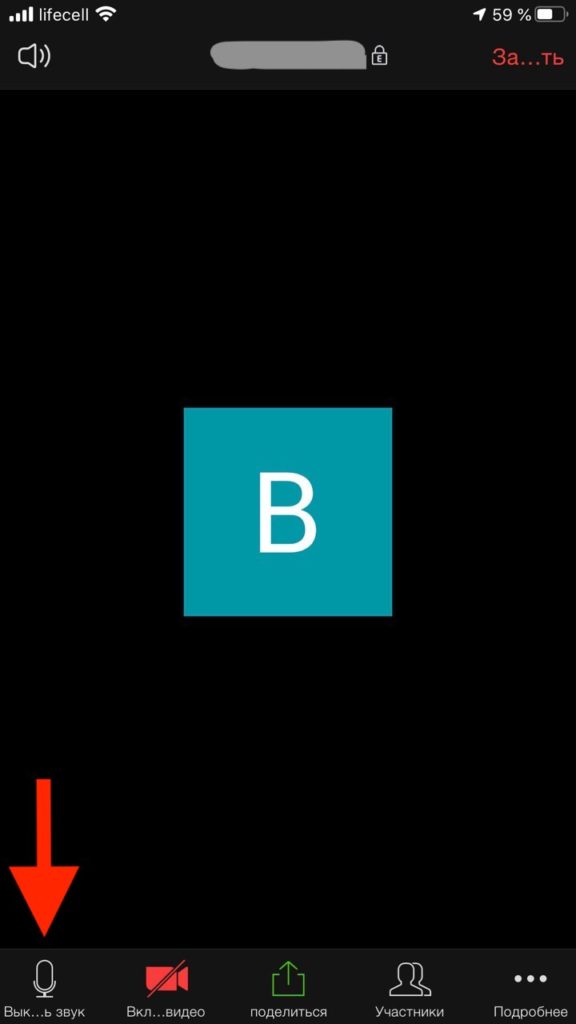
Вот в принципе и вся история, почему не работает микрофон в Зум.
Zoom: не работает камера. Как включить камеру?
Часто в конференциях может случится и такое, что вас не видно на камеру, так как она по какой-то причине не показывает.
Ситуация исправляется примерно также, как и прошлые две. То есть, очень быстро и просто.
А вот и инструкции:
- На компьютере. Сперва проверяем, чтобы значок камеры был без красной линии. Если она есть, нажимаем на эту иконку.
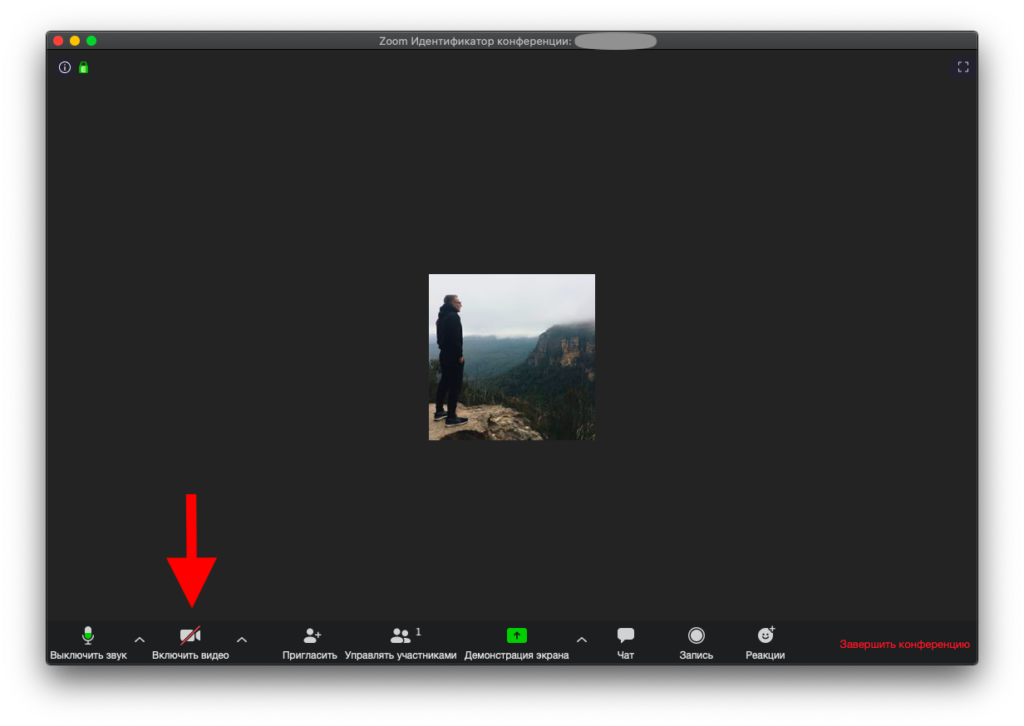
- Если прошлый шаг не помог, жмем на Стрелку, Настройки видео.
- Выбираем из списка Камеру.
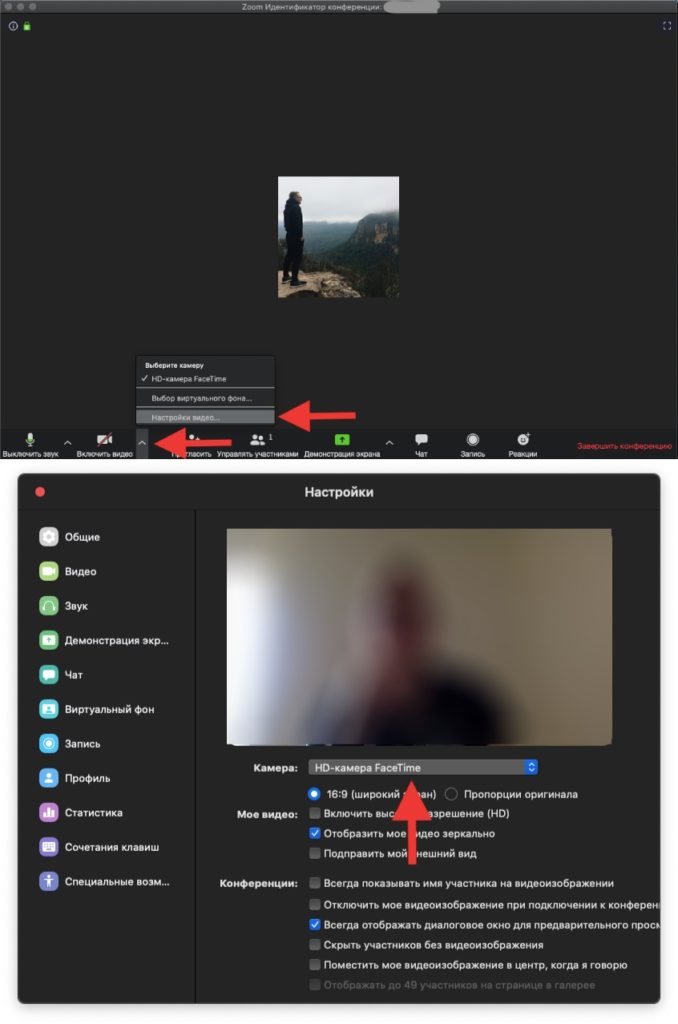
- На телефоне. Опять же, просто проверяем, чтобы значок камеры не был перечеркнут.
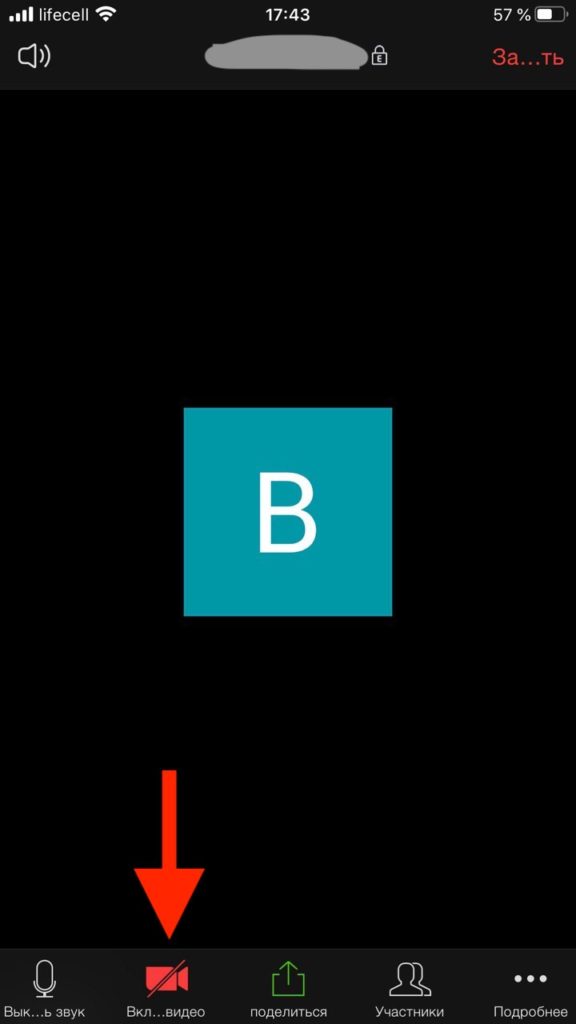
Стоит понимать, что я рассматривал самые базовые ситуации, в которых чаще всего инструкции смогут помочь.
Демонстрация экрана в Zoom. Как рисовать?
В этом разделе мы рассмотрим сразу два пункта, которые могут быть полезными во время конференции.
Сначала расскажу о демонстрации экрана, а затем как рисовать во время этого процесса.
Обе функции могут помочь в ситуации, когда вам нужно показать свой экран и при необходимости подчеркнуть что-то.
Всё происходит таким образом:
- PC. Внизу ищем кнопку Демонстрация экрана, выбираем окно, которое хотите показать и снова нажимаем Демонстрация экрана.
- Ищем сверху кнопку Комментировать — Рисовать.
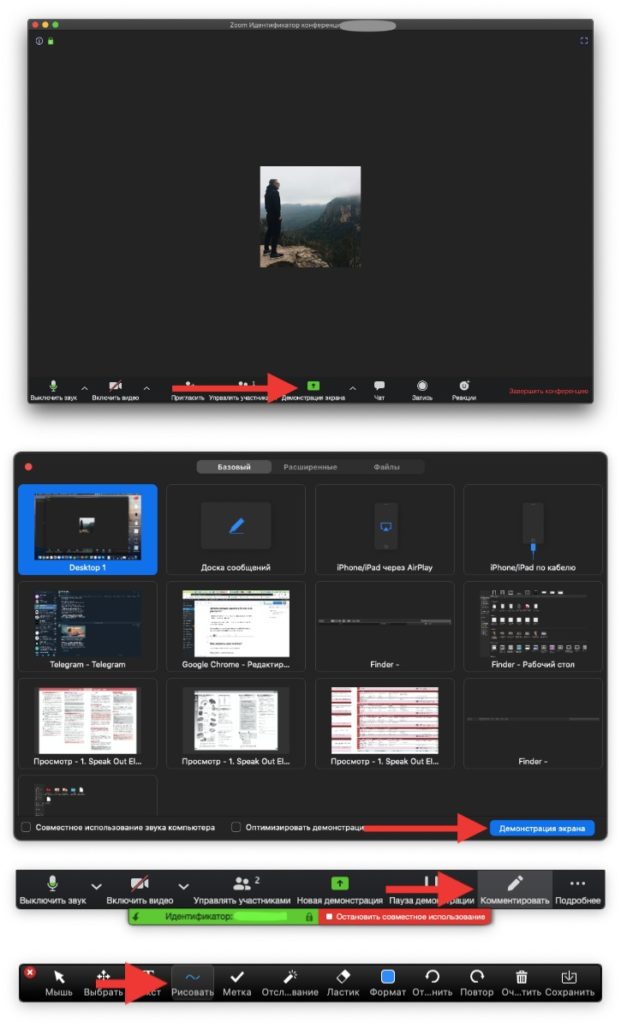
- Телефон. Смартфоны не ограничены в функционале и тут вы тоже можете показать происходящее своего экрана.
Нажимаем Поделиться — Экран — Zoom — Начать вещание.
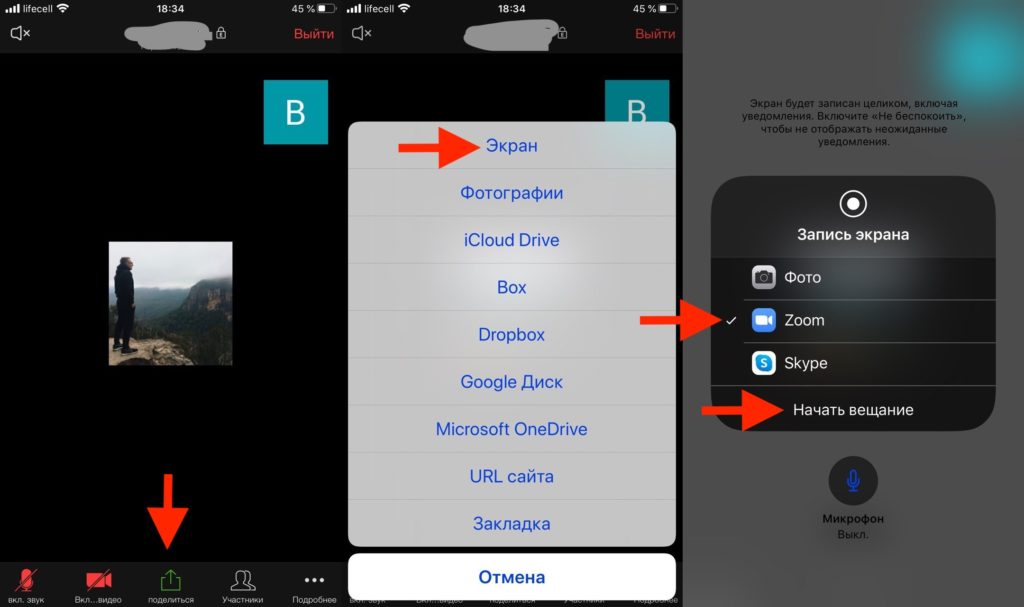
Рисовать на телефоне нельзя, но думаю если функция будет весьма востребована, то разработчики наверняка её реализуют.
Как поднять руку в Zoom?
Чаще всего конференции Зум используют для проведения разных занятий, где есть преподаватель и ученики.
Как и на любом уроке, должна быть возможность поднять руку и тут она тоже есть.
Фича реализована как на смартфонах, так и ПК. Давайте пройдемся по инструкциям для обоих случаев.
Вон и они:
- PC. Нажимаем на Участники внизу экрана — в новом окне жмем Поднять руку.
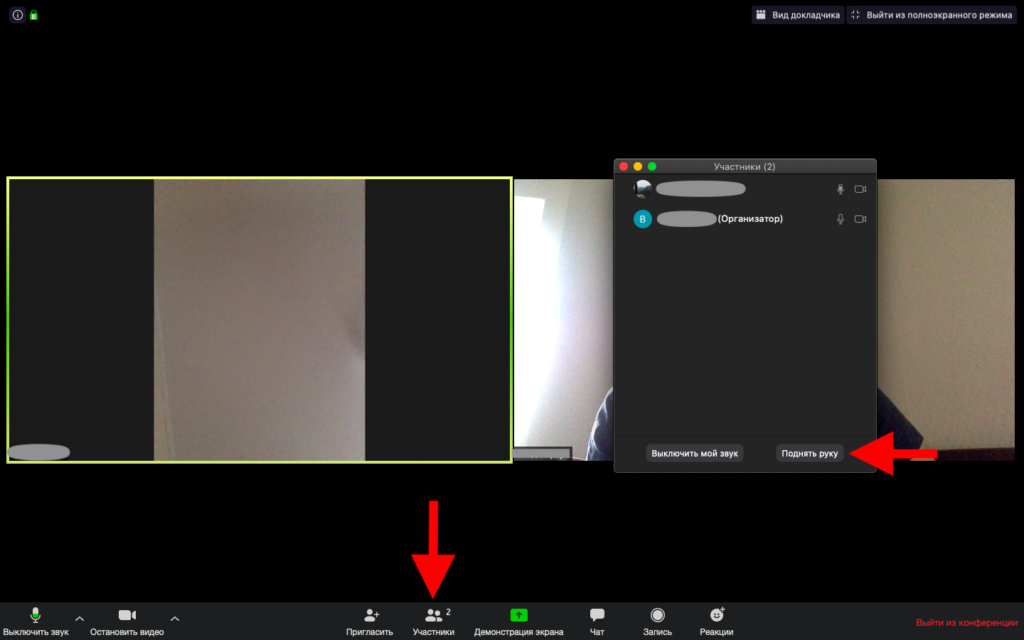
- Смартфон. Нажимаем Три точки — Поднять руку.
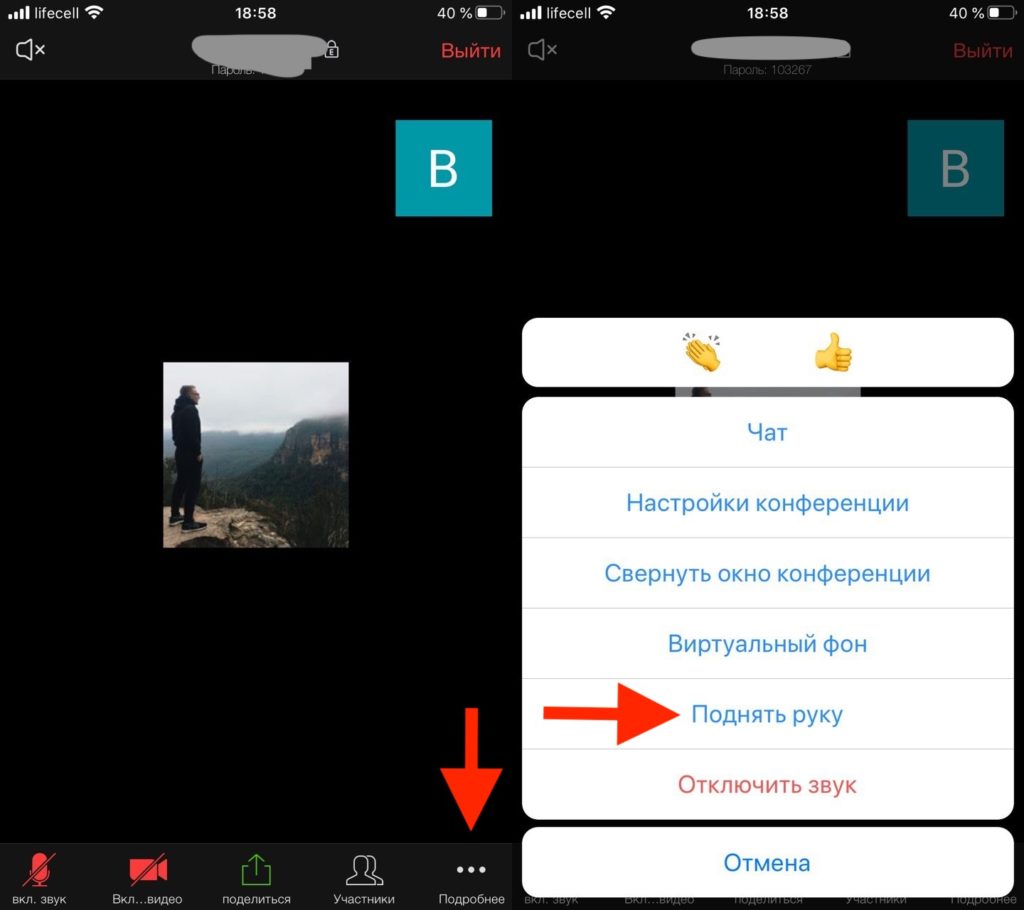
Когда вы поднимаете руку, напротив вашего ника появляется рука и таким образом ваш создатель конференции знает, что вы хотите что-то сказать.





Добавить комментарий